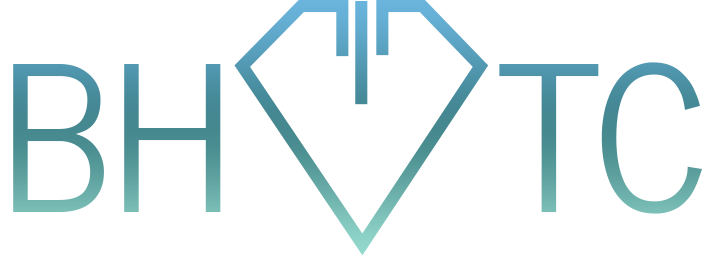Good news – the new tip of the month has arrived!! Today’s topic: Getting a better feel for the Taskbar (Windows) and Dock (Mac).
Mac:
Let’s start with the Dock. It seems sometimes that I give Windows too much attention. Probably just because I like it more (nuance). Now, the Dock is used to show shortcuts to different programs you get with your Mac, but did you know you can customize it? You can set it to enlarge whatever you’re hovering over, or add custom programs or even files to the Dock for easy access just by dragging it there. Cool, huh? Sometimes I really love Macs…when they aren’t ruining beach balls for me.
Oh, and for the people wanting to know if you can use the keyboard with the Dock? Yes you can!!! The controls vary depending on if you have a laptop or a desktop, but the base command is Ctrl+F3 to take over keyboard control of the Dock. You can use the arrow keys to highlight what you want, Enter to launch it, and Esc to cancel out of keyboard control. For laptop users, you may also need to add Fn to the initial combination (Fn+Ctrl+F3).
Windows:
Now then. The Taskbar. Not as easy to use as the Mac, but a little more versatile. For those wondering, that is a common differentiation between Mac and Windows. Mac is easy, but sometimes limited in functionality. And Windows…..well, you get the features, but…
*ahem* The Taskbar. You can’t drag stuff to it like the Dock, but what you can do is right-click whatever program you have open and select “Pin to Taskbar”. You can also Search for programs, right-click the results, and select “Pin to Taskbar” there as well. Like the Dock, you can drag pinned programs around until you have them in the order you want, which is more important in Windows because of what you can then do with the keyboard: You can simply use the <Windows key>+<number> of the program desired. The way this works is that from left to right, the pin slots (for lack of a better term) are numbered starting from 1. So say you have the following programs from left to right:
- Google Chrome
- Quicken
- Internet Explorer
- Outlook
- Minesweeper
<Windows key>+1 launches Google Chrome, <Windows key>+4 launches Outlook, etc. I find this more direct than Mac in easily launching frequently-used programs, but I’ll let you judge for yourself.
Well that’s it for this tip of the month. I’ll see you next time!
Interested in more keyboard shortcuts and other training? Email us to let us know!