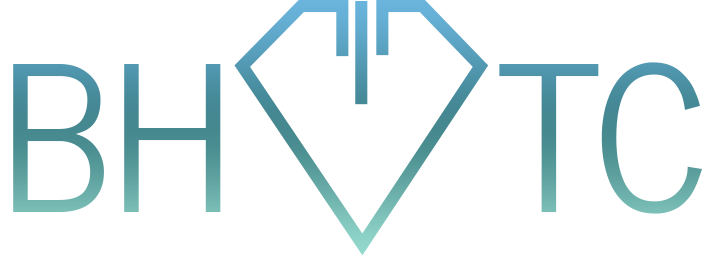Welcome to our newest tip of the month! Today topic is Outlook, and how to optimize it to help it run faster and be more stable.
I’m sure you use Outlook at work, or have Outlook at home, or know someone who uses Outlook at work or home….right? Well, if not, you can still take these general tips to help you optimize Thunderbird, Apple Mail, Entourage, or whatever the heck it is you use. If you use webmail, then awesome! You don’t need any of this info. Still, sending it to a friend stuck with one of these programs is always a good idea :D.
These steps and tricks given assume you are using Outlook 2010, but there are usually similar features for the Mail application you are using. At any rate, if you want to get the most speed out of your Mail program, continue reading…
There are a couple of tricks you can use to help you in your optimization efforts, and they both have to do with size. Mailboxes are like laptops – the lighter, the better!
Trick #1: Check your Folder Size. You do this by right-clicking at the highest-level folder possible (think of this as the folder that your Inbox is in) and selecting Data File Properties. From there, click the Folder Size button. This will load and give you a breakdown of folder sizes throughout your entire mailbox. This is useful as a reference for the most effective way to reduce the size of your mailbox.
Trick #2: Remember to sort by message size. In almost anything you do that is geared towards clearing up your mailbox, the message size sorter is the way to go. If it doesn’t show up by default, right-click one of the columns and select Size from the list.
- Archive your email – Archiving your email is a handy way to split your mailbox into multiple files on your computer. That way, you can choose to close entire chunks of your mailbox that you only need to use every once in a blue moon. To do this, go to File -> Mailbox Cleanup -> Archive. It will create a new PST file on your computer and you can choose to migrate your messages based on folder and date, and you can even manually drag and drop emails and folders into it after it’s been created. Nifty! The default location for this PST file is “C:\Users\<your username>\AppData\Local\Microsoft\Outlook”. (As always, don’t hesitate to ask for more information on this if you like. I’m a positive gold mine of information on this kind of stuff!)
- Delete large emails – Tricks #1 and #2 are key here. Use Folder Size to pick the folder to clean up, and sort by size to grab the largest messages first. Choose and delete messages you no longer want or need. Poof!
- Remove attachments – Like deleting larger emails, the steps are similar. The difference is if you want the message contents without needing the attachment, in which case you can right-click on the attachment(s) and select Remove Attachment. Presto!
- Empty Deleted Items – Simple. Right-click on your Deleted Items and select Empty Deleted Items. KABLAMMO!!!
- Compact your mailbox file (if applicable) – This depends on whether your mailbox automatically compacts itself or not. If you have Outlook at work, ignore this. If you have something like Gmail or another web service routed through your Outlook, then this is useful. By right-clicking your Mailbox and going to Data File Properties. Click on Advanced, then click Compact Now. This can take a loooooooooong time if you’ve done a bunch of clearing already. Have some lunch 😀
NOTE: The most important step if you delete folders or emails is to make sure you empty your Deleted Items. I stress this last point because, with the exception of archiving, anything you try to do to clean up your mailbox will do NOTHING if everything is still hanging out in your trash. True story *nods*
Are you trying to clean up your Outlook or other mail application because it’s either crashing or causing your computer to freeze? Maybe it’s just REALLY slow? Feel free to contact us to ask for help!