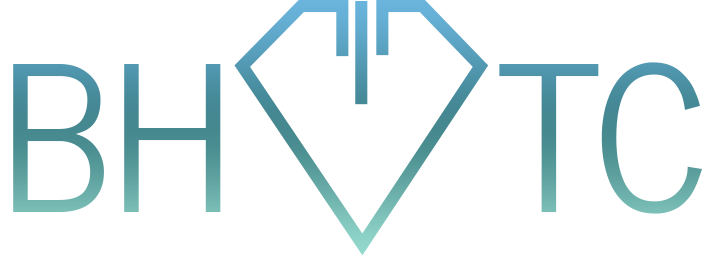Welcome to our latest tip of the month! Today we’re going to cover something you’ve NEVER seen before. How do I know this? Because I came up with it myself :D. Now before we go any farther, I should note that this is for Windows only. I apologize to the Mac users out there, but then again, your Mac is working fine anyways, right? Right?
How many of you have turned on your computer, then promptly left to get a cup of coffee and some toast, then stare blankly at the screen while it continues to do….whatever it’s doing…….and you Still. Never. Know. When. It’s. Done? Ugh.
Well, I discovered a trick to make that question a lot easier. I’ll show you know how to simply create a little window popup that flat out tells you that it’s done. Behold! Brady’s Window of Enlightenment!
…*cough* yes, well then. How to’s:
- Open up Start and type in ‘Task’, then select Task Scheduler from the Programs results
- In the left pane, right-click Task Scheduler Library and choose Create Basic task.
- Name it something (doesn’t matter what) and maybe give it a meaningful description if you plan on coming back here a lot. Otherwise just leave it blank and click Next.
- On the next screen, select the option for When a specific event is logged and click Next.
- Information overload!!!! OK, calm down. Choose the following options:
- Under Log, find and select Microsoft-Windows-Diagnostics-Performance/Operational.
- Under Source, choose Diagnostics-Performance (should actually be the only option).
- For Event ID, enter 100.
- Click Next (oh yeah)
- Choose the Display a message option and click Next.
- This one is actually kind of fun. I personally like the “Good morning, Dave” approach:
- Click Next and Finish, and you’re done!
If you’re interested in knowing exactly when Windows is done booting up, you MIGHT have a slow computer. Want to do something about that? Email us to ask about our Preventative Maintenance!